Visión general
Este es un módulo de pantalla E-Ink de interfaz serial, 4.3 pulgadas, resolución 800 × 600, con bibliotecas de fuentes integradas, consumo de energía ultra bajo.
No tiene que saber nada sobre los complejos detalles subyacentes de e-Paper, ni los algoritmos específicos de visualización de gráficos, textos e imágenes. Todo lo que necesita es la interfaz serial, y todo lo que importa es su creatividad.
Caracteristicas
- Fácil de usar, muestra cualquier contenido a través de una interfaz serial, incluyendo gráficos geométricos, textos e imágenes
- Bibliotecas de fuentes incrustadas, admite fuentes chinas GBK de 32, 48 y 64 puntos y fuentes en inglés
- El NandFlash incorporado de 128MB, permite que los datos de fuente / imagen se almacenen en una tarjeta TF externa o en el NandFlash interno
- Visualización de 4 niveles de grises, resolución 800 × 600
- Velocidad en baudios de la interfaz serie ajustable, 115200 por defecto cuando se enciende
- Alimentado desde 3.3V a 5V, compatible con nivel lógico.
- Consumo de energía ultra bajo, corriente de reposo inferior a 5 mA
- Viene con software de computadora host, controlelo directamente en su computadora
Aplicaciones
- libro electrónico
- Centro comercial POS
- Etiqueta de precio
- Instrumento de la industria
Definiciones de Pin
- VCC: 3.3V ~ 5.5V
- GND: GND
- DOUT: salida de datos en serie
- DIN: datos serie en
- WAKE_UP: despertador externo
- RST: reset externo
Después de encendido, la pantalla se actualiza a blanco. En este momento, si no se utiliza una tarjeta TF externa, el indicador de estado parpadeará 3 veces y luego continuará. Cuando se utiliza una tarjeta TF externa, el indicador de estado se iluminará y continuará sin parpadear.
Una vez encendido, el sistema lee la fuente y los datos de imagen del NandFlash interno de forma predeterminada.
Cuando utilice una tarjeta TF externa, debe formatear la tarjeta TF en un sistema FAT32 y colocar las bibliotecas de fuentes proporcionadas por Waveshare y las imágenes que desea mostrar en la tarjeta TF externa antes de usarla.
Cuando utilice el NandFlash interno, debe importar las bibliotecas de fuentes y los archivos de imagen que desea mostrar al NandFlash interno de antemano. Para obtener información más detallada, consulte la Sección 2.2.
El indicador de estado se enciende cuando el sistema funciona correctamente y se apaga cuando el sistema entra en modo de suspensión. Un flanco ascendente en el pin WAKE_UP de la MCU externa puede activar el sistema. Y el indicador de estado se iluminará y permanecerá encendido después de salir del modo de suspensión.
La fuente en inglés de 32, 48 y 64 puntos incorporada en el sistema siempre está disponible sin usar la tarjeta TF o NandFlash; sin embargo, para la fuente china de 32, 48 y 64 puntos, debe almacenar el archivo de biblioteca relativa en la tarjeta TF o en la NandFlash antes de usarla.
- Visualización de la imagen
El sistema admite la visualización de imágenes de mapa de bits de 1 y 2 bits. Para otros formatos de imagen, debe convertir estas imágenes al formato especificado con la herramienta en las Demos para mostrarlas.
El nombre de la imagen debe estar en caracteres en mayúsculas en inglés con una longitud inferior a 10 caracteres, en los que aparece el símbolo «.» está incluido.
Por ejemplo:
PIC7.BMP y PIC789.BMP son nombres de imagen correctos;
PIC7890.BMP es un nombre de imagen incorrecto.
Cómo utilizar
Fuente de alimentación
Si el módulo de papel electrónico se alimenta con 3.3 V desde un determinado módulo serie, la actualización del papel electrónico puede causar inestabilidad del módulo serie debido a la alta corriente. En este caso, intente con una fuente de alimentación de 5 V del módulo en serie, o pruebe con otro módulo en serie.
Cómo generar imágenes de mapa de bits.
- Asegúrese de que la resolución de la imagen sea inferior a 800×600 píxeles. Inicie la herramienta mspaint.exe en Windows para abrir la imagen que desea convertir;
- Seleccione la opción de mapa de bits de 24 bits en la lista Guardar como tipo , para guardar la imagen como un archivo de formato bmp;
- Inicie la herramienta de software proporcionada por Waveshare: uC-GUI-BitmapConvert.exe ;
- Haga clic en Archivo -> Abrir, y seleccione la imagen de mapa de bits que desea convertir;
- Haga clic en Imagen -> Convertir en -> Gray4 (2 BPP);
- Haga clic en Archivo -> Guardar como, y seleccione la opción Archivo de mapa de bits de Windows (* .bmp) en la lista Guardar como tipo , y luego ingrese el nombre de archivo correcto y guarde la imagen. Por favor, tome nota del formato del nombre del archivo.
Cómo trabajar con PC
Hemos diseñado el software para que E-Paper funcione con PC. Con este software, los usuarios pueden operar fácilmente diferentes pantallas básicas en el E-Paper a través de una PC. Además, debe aplicarse un módulo USB a serie para establecer la comunicación entre el e-Paper y la PC. Aquí, tomaremos el módulo serial CP2102 USB UART Board (mini) como ejemplo para ilustrar la aplicación. Para obtener información más detallada sobre este módulo en serie, consulte el Apéndice.
- Conexión de hardware
- Ajuste el pin VCCIO en el CP2102 a 5V;
- Conecte el CP2102 al E-Paper con el cable de salto, en el cual el cable rojo del cable se conecta al pin VCCIO en el CP2102, y el cable negro al pin GND, el cable blanco al pin RXD y el verde Cable al pin TXD.
| Tarjeta UART USB CP2102 |
E-papel de 4.3 pulgadas |
| VCCIO |
rojo |
| GND |
Negro |
| RXD |
Blanco |
| TXD |
Verde |
- Conecte el CP2102 a la PC mediante un cable USB. Ahora, el E-Paper está encendido y su indicador de estado se ilumina.
Descomprima el software en el directorio de instalación y luego haga doble clic en el archivo «install.bat». Luego, verá que aparecerá un cuadro de diálogo como se muestra a continuación, si el software se instaló correctamente.
![4.3inch-e-Paper-User-Manual-1.jpg]()
Haga doble clic en EPSCOMM.exe para iniciar el software:
![4.3inch-e-Paper-User-Manual-2.jpg]()
Compruebe el Administrador de dispositivos y configure el puerto serie correspondiente. Haga clic en el botón Abrir, y luego en el botón Agitar las manos. El módulo de papel electrónico devolverá el mensaje «OK», si la comunicación está establecida.
![4.3inch-e-Paper-User-Manual-3.jpg]()
- Bibliotecas de fuentes e importación de imágenes.
- Prepare una tarjeta micro SD (aquí tomamos una tarjeta micro SD 8G como ejemplo) y formatee la tarjeta micro SD en un sistema FAT32 con un tamaño de unidad de asignación de 4096 bytes. Copie las bibliotecas de fuentes y los archivos de imagen proporcionados por Waveshare en la tarjeta micro SD. Cuando haya terminado, inserte la tarjeta micro SD en el E-Paper.
- Haga clic en el botón Cargar fuente. Luego, el indicador de estado en el papel electrónico parpadeará 3 veces, lo que indica que la importación comienza. Cuando termine, el indicador de estado parpadeará 3 veces nuevamente y el módulo de papel electrónico devolverá el mensaje «OK», lo que indica que la importación de la biblioteca de fuentes se completó correctamente.
![4.3inch-e-Paper-User-Manual-4.jpg]()
- Haga clic en el botón Cargar imagen. Luego, el indicador de estado en el papel electrónico parpadeará 3 veces, lo que indica que la importación comienza. Cuando termine, el indicador de estado volverá a parpadear 3 veces y el módulo de papel electrónico devolverá el mensaje «OK», lo que indica que la importación de imágenes se completó correctamente.
![4.3inch-e-Paper-User-Manual-5.jpg]()
Observaciones:
[1] Una vez que realice la operación, verifique el indicador de estado. Parpadea cuando comienza la importación. Ahora, espera el final de la importación.
[2] Normalmente, solo necesita importar las imágenes que desea, pero no necesita importar la biblioteca de fuentes, ya que se ha importado de forma predeterminada.
Introduzca el texto «¡Hola mundo!» en el cuadro de entrada, y configure las opciones de coordenadas X1 e Y1 en 100. Luego, haga clic en el botón Carácter y luego en el botón Actualizar. Ahora, puedes ver el texto ingresado en la pantalla.
![4.3inch-e-Paper-User-Manual-6.jpg]()
Ingrese el nombre de la imagen que desea mostrar en el cuadro de Entrada y configure las opciones de coordenadas X1 e Y1 en 0. Luego, haga clic en el botón Imagen y luego en el botón Actualizar. Ahora, puedes ver la imagen correspondiente se muestra en la pantalla.
![4.3inch-e-Paper-User-Manual-7.jpg]()
Para dibujar formas, es posible que deba ingresar los parámetros enumerados en la siguiente tabla:
|
Coordinar (X1, Y1) |
Coordinar (X2, Y2) |
Coordinar (X3, Y3) |
Radio (R) |
| Punto |
● |
|
|
|
| Línea |
● |
● |
|
|
| Rectángulo |
● |
● |
|
|
| Rectángulo relleno |
● |
● |
|
|
| Circulo |
● |
|
|
● |
| Círculo lleno |
● |
|
|
● |
| Triángulo |
● |
● |
● |
|
| Triángulo lleno |
● |
● |
● |
|
- Establezca el área de almacenamiento, seleccione las ubicaciones de almacenamiento de la biblioteca de fuentes y las imágenes, ubicación predeterminada: NandFlash;
- Establecer la dirección de visualización;
- Establezca el color de dibujo, la opción Color de primer plano para el texto se establece en Negro y la opción Color de fondo para el fondo se establece en Blanco de forma predeterminada;
- Establecer velocidad de transmisión, por defecto: 115200; no se recomienda modificar esta opción con frecuencia;
- Establecer el tamaño de fuente del carácter Inglés;
- Establecer el tamaño de fuente del carácter chino.
Observaciones:
[1] Cuando termine cada comando, habrá una respuesta correspondiente. Normalmente, devolverá «OK»;
[2] Para dibujar punto (s) o línea (s), o mostrar texto (s) o imagen (es), debe hacer clic en el botón Actualizar para actualizar la pantalla en la pantalla de E-Paper cada vez que finalice cada dibujo.
[3] Es posible que deba esperar la respuesta un momento después de hacer clic en el botón Mostrar imagen, ya que los datos de la imagen son grandes.
Para arduino
Aquí, tomamos la placa de desarrollo Arduino UNO como ejemplo para ilustrar la aplicación. Conecte la placa de desarrollo al papel electrónico con un cable serie como se muestra en la siguiente tabla. Para obtener más información sobre esta placa de desarrollo, consulte el Apéndice.
Conexión entre Arduino UNO y 4.3inch e-Paper:
| Arduino UNO |
E-papel de 4.3 pulgadas |
| 5V |
rojo |
| GND |
Negro |
| RX / D0 |
Blanco |
| TX / D1 |
Verde |
| D2 |
Amarillo |
| Restablecer, puedes mantenerlo desconectado. |
Azul |
- Programa de compilación y carga.
Abra el programa Arduino en la Demo. Luego, compílalo y cárgalo. Tenga en cuenta que el cable blanco se debe quitar al cargar el programa.
Para NUCLEO
Aquí, tomamos la placa de desarrollo NUCLEO-F103RB como ejemplo para ilustrar la aplicación. Conecte la placa de desarrollo al papel electrónico con un cable serie como se muestra en la siguiente tabla. Para obtener más información sobre esta placa de desarrollo, consulte el Apéndice.
Conexión entre NUCLEO-F103RB y 4.3inch e-Paper:
| NUCLEO-F103RB |
E-papel de 4.3 pulgadas |
| 5V |
rojo |
| GND |
Negro |
| RX / D0 |
Blanco |
| TX / D1 |
Verde |
| D2 |
Amarillo |
| Restablecer, puedes mantenerlo desconectado. |
Azul |
- Programa de compilación y programación.
Abra el programa NUCLEO-F103RB en la demostración. Luego, compilarlo y programarlo.
Nota: Debe establecer el puente JP4 entre A y B.
Open103Z
Aquí, tomamos la placa de desarrollo Open103Z como ejemplo para ilustrar la aplicación. Conecte la placa de desarrollo al papel electrónico con un cable serie como se muestra en la siguiente tabla. Para obtener más información sobre esta placa de desarrollo, consulte el Apéndice.
Conexión entre NUCLEO-F103RB y 4.3inch e-Paper:
| Open103Z |
E-papel de 4.3 pulgadas |
| 5v |
rojo |
| GND |
Negro |
| PA10 |
Blanco |
| PA9 |
Verde |
| PA11 |
Amarillo |
| Restablecer, puedes mantenerlo desconectado. |
Azul |
- Programa de compilación y programación.
Abra el programa Open103Z en la Demo. Luego, compilarlo y programarlo.
Protocolo de comunicación serial
Reglas básicas
Puerto serial
Este módulo de papel electrónico adopta la comunicación UART asíncrona de dúplex completo con velocidad de transmisión ajustable.
Formato de marco de comando
| Mando |
0xA5 |
0xXX XX |
0xXX |
0xXX … |
0xCC 33 C3 3C |
0xXX |
| Significado (Descripción) |
Encabezado de cuadro(1 byte) |
Longitud del marco [1](2 bytes) |
Tipo de comando(1 byte) |
Parámetro o datos(0 ~ 1024 bytes) |
Extremo del marco(fijo 4 bytes) |
Paridad(1 byte) [2] |
[1] La longitud del cuadro se calcula por la longitud que comienza con el encabezado del cuadro y finaliza con el byte de paridad.
[2] El byte de paridad es el resultado final de la operación XOR en los bytes desde el encabezado del cuadro hasta el final del cuadro.
Secuencia de transmisión
Los datos del módulo se transmiten en la secuencia de bytes de la red, lo que significa que primero se envía el byte más alto y luego el byte más bajo. Por ejemplo, un parámetro, 0x1234, se transmite en dos partes: 0x12 se envía primero y luego 0x34.
Parámetros de comando
- Byte: 8 bits, byte único;
- Corto: 16 bits, dobles bytes;
- Dword: 32 bits, cuatro bytes;
- Cadena: la cadena de caracteres termina con «\ 0».
Definición de color
Este módulo de papel electrónico es compatible con pantalla gris de 4 niveles y 2 bits para cada píxel.
0x00: negro
0x01: gris oscuro
0x02: gris claro
0x03: blanco
Conjunto de comandos
Tabla de consulta de comandos
| Funciones |
Longitud del marco |
Mando |
Parámetro de comando |
Descripciones |
| Control de sistema |
0x0009 |
0x00 |
Nulo |
Comando apretón de manos. Si el módulo está listo, devolverá un «OK». |
| 0x000D |
0x01 |
Dword: Establecer la velocidad de transmisión en serie |
Establecer la velocidad de transmisión en serie |
| 0x0009 |
0x02 |
Nulo |
Devuelve el valor de velocidad de transmisión actual en formato ASCII |
| 0x0009 |
0x06 |
Nulo |
Devuelve la información sobre el área de almacenamiento actualmente utilizada.0: NandFlash
1: MicroSD |
| 0x000A |
0x07 |
Byte: establecer el área de almacenamiento |
0x00: NandFlash0x01: MicroSD |
| 0x0009 |
0x08 |
Nulo |
El sistema entra en modo de reposo |
| 0x0009 |
0x0A |
Nulo |
Actualizar y actualizar la pantalla a la vez |
| 0x0009 |
0x0C |
Nulo |
Devuelve la dirección de visualización actual0: Normal
0x01: 90 °
0x02: 180 °
0x03: 270 ° |
| 0x000A |
0x0D |
Byte: establece la dirección de visualización |
0x00: Normal0x01: 90 °
0x02: 180 °
0x03: 270 ° |
| 0x0009 |
0x0E |
Nulo |
Biblioteca de fuentes de importación: 48MB |
| 0x0009 |
0x0F |
Nulo |
Imagen de importación: 80MB |
| Configuración de parámetros de visualización |
0x000B |
0x10 |
Byte0: color de primer planoByte1: color de fondo |
Establecer el color del dibujo. |
| 0x0009 |
0x11 |
Nulo |
Devuelve el color del dibujo actual. |
| 0x0009 |
0x1C o 0x1D (puede variar según el firmware) |
Nulo |
Obtener el tamaño de letra Inglés1: 32 puntos de matriz
2: matriz de 48 puntos
3: matriz de 64 puntos |
| 0x0009 |
0x1D |
Nulo |
Obtener el tamaño de fuente1: 32 puntos de matriz
2: matriz de 48 puntos
3: matriz de 64 puntos |
| 0x000A |
0x1E o 0x1F (puede variar según el firmware) |
Byte0: establece el tamaño de fuente en inglés |
Establecer el tamaño de fuente en inglés0x01: matriz de 32 puntos
0x02: matriz de 48 puntos
0x03: matriz de 64 puntos |
| 0x000A |
0x1F |
Byte0: establece el tamaño de fuente |
Establecer el tamaño de fuente0x01: matriz de 32 puntos
0x02: matriz de 48 puntos
0x03: matriz de 64 puntos |
| Dibujos basicos |
0x000D |
0x20 |
Short0: coordenada xShort1: coordenada y |
Mostrar un punto en una coordinación dadaPredeterminado: color de primer plano |
| 0x0011 |
0x22 |
Short0: coordenada x0Short1: coordenada y0
Short2: coordenada x1
Short3: coordenada y1 |
Dibuja una línea |
| 0x0011 |
0x24 |
Short0: coordenada x0Short1: coordenada y0
Short2: coordenada x1
Short3: coordenada y1 |
Llenar un rectángulo |
| 0x0011 |
0x25 |
Short0: coordenada x0Short1: coordenada y0
Short2: coordenada x1
Short3: coordenada y1 |
Dibujar un rectángulo |
| 0x000F |
0x26 |
Short0: coordenada x0Short1: coordenada y0
Short2: r radio |
Dibuja un circulo |
| 0x000F |
0x27 |
Short0: coordenada x0Short1: coordenada y0
Short2: r radio |
Llenar un circulo |
| 0x0015 |
0x28 |
Short0: coordenada x0Short1: coordenada y0
Short2: coordenada x1
Short3: coordenada y1
Short4: coordenada x2
Short5: coordenada y2 |
Dibujar un tri-angulo |
| 0x0015 |
0x29 |
Short0: coordenada x0Short1: coordenada y0
Short2: coordenada x1
Short3: coordenada y1
Short4: coordenada x2
Short5: coordenada y2 |
Llenar un tri-angulo |
| 0x0009 |
0x2E |
Nulo |
Borrar la pantalla con color de fondo |
| Mostrar texto |
0x0D + longitud de la cadena |
0x30 |
Short0: coordenada xShort1: coordenada y
Cadena: nombre de mapa de bits |
Soporta fuente mixta en inglés y chino
Longitud máxima de la cadena = 1024 – 4 |
| Mostrar imagen(.bmp y .jpg solamente) |
0x0D + longitud de la cadena |
0x70 |
Short0: coordenada x0Short1: coordenada y0
Cadena: nombre de archivo .BMP |
Soporte de archivo de mapa de bits: .BMP, .JPG |
| Secuencia de entrada UART (nuevo) |
0x0D + longitud de la cadena |
0x40 |
Cadena: nombre de archivo |
Envíe un archivo a la tarjeta SD usando UART y especifique un nombre de archivo para guardar |
| Gestor de almacenamiento (nuevo) |
0x09 |
0x50 |
|
Nand Flash borrado completo |
Observaciones:
[1] La longitud de la cadena es la longitud del extremo de la cadena de caracteres con «\ 0», en la que se incluye el final «\ 0».
[2] El nombre de la imagen debe estar en caracteres en mayúsculas en inglés con una longitud inferior a 10 caracteres (el símbolo «.» Está incluido). Y la longitud de la cadena del nombre de la imagen debe tener menos de 11 caracteres, en los que se incluye el final «0».
Explicaciones de mando
Control de sistema
- Comando apretón de manos (0x00)
Después del encendido, puede enviar este comando al terminal para asegurarse de que el terminal esté listo y pueda recibir comandos o datos.
Ejemplo : A5 00 09 00 CC 33 C3 3C AC
Descripciones : Comando apretón de manos
- Establecer la velocidad de transmisión (0x01)
Después del encendido, la velocidad de transmisión predeterminada es 115200. Este comando se usa para establecer la velocidad de transmisión. Es posible que deba esperar 100 ms para que el módulo devuelva el resultado después de enviar este comando, ya que el host puede tardar un tiempo en cambiar su velocidad de transmisión.
Ejemplo : A5 00 0D 01 00 00 25 80 CC 33 C3 3C 0C
Descripciones : 0x2580: establezca la velocidad en baudios en 9600. El parámetro de la velocidad en baudios consta de 4 bytes, por lo que debe completar el resto por sí mismo.
- Lea la velocidad de transmisión actual (0x02)
Ejemplo : A5 00 09 02 CC 33 C3 3C AE
Descripciones : Lea la velocidad actual en baudios del sistema.
- Devuelve la información sobre el área de almacenamiento actualmente utilizada (0x06)
Ejemplo : A5 00 09 06 CC 33 C3 3C AA
Descripciones : cuando se devuelve 0x00, el área de almacenamiento utilizada actualmente es NandFlash interno; cuando devuelve 0x01, el área de almacenamiento actualmente utilizada es una tarjeta TF externa.
- Establecer el área de almacenamiento (0x07)
Configure el área de almacenamiento para seleccionar las ubicaciones de almacenamiento de la biblioteca de fuentes y las imágenes, ya sea que esté disponible la tarjeta TF externa o la NandFlash interna.
Ejemplo : A5 00 0A 07 00 CC 33 C3 3C A8
Descripciones : 0x00: establece el área de almacenamiento utilizada actualmente como NandFlash.
- Modo de suspensión (0x08)
El sistema entrará en el modo de suspensión y reducirá el consumo de energía del sistema con este comando. En el modo de suspensión, el indicador de estado está apagado y el sistema no responde ningún comando. Solo el borde ascendente en el pin WAKE_UP puede activar el sistema.
Ejemplo: A5 00 09 08 CC 33 C3 3C A4
Descripciones: cambiar el sistema al modo de suspensión.
Actualizar y actualizar la pantalla en la pantalla. Después de que el host envíe el comando de dibujo, el sistema solo escribirá los datos relativos en la memoria de video interna, pero no actualizará la pantalla en la pantalla. Por lo tanto, debe ejecutar este comando cada vez que termine cada dibujo.
Ejemplo : A5 00 09 0A CC 33 C3 3C A6
Descripciones : Actualizar y actualizar la pantalla en la pantalla.
- Obtener la dirección de visualización (0x0C)
Ejemplo : A5 00 09 0C CC 33 C3 3C A0
Descripciones : Cuando devuelve 0, la pantalla está en la pantalla normal; cuando regrese 1 o 2, la visualización en la pantalla girará 180 °.
- Establecer la dirección de visualización (0x0D)
Establezca la dirección de la pantalla, solo se admite la rotación de 180 °.
Ejemplo : A5 00 0A 0D 01 CC 33 C3 3C A3, o, A5 00 0A 0D 02 CC 33 C3 3C A0
Descripciones : 0x01: La visualización en la pantalla cambiará de visualización normal a rotación de 180 °.
- Biblioteca de fuentes de importación (0x0E)
Importe los archivos de la biblioteca de fuentes desde la tarjeta TF al NandFlash interno. Los archivos de la biblioteca de fuentes incluyen GBK32.FON / GBK48.FON / GBK64.FON. El indicador de estado parpadeará 3 veces cuando la importación comience y finalice.
Ejemplo : A5 00 09 0E CC 33 C3 3C A2
Descripciones : Importar la biblioteca de fuentes.
Importe los archivos de imagen de la tarjeta TF al NandFlash interno. El indicador de estado parpadeará 3 veces cuando la importación comience y finalice.
Ejemplo : A5 00 09 0F CC 33 C3 3C A3
Descripciones : Importar las imágenes.
Configuración de parámetros de visualización
Establezca el color de primer plano y el color de fondo en el dibujo, en el cual el color de primer plano se puede usar para mostrar los dibujos y el texto básicos, mientras que el color de fondo se usa para borrar la pantalla.
Ejemplo : A5 00 0B 10 00 03 CC 33 C3 3C BD
Descripciones : 0x00: el color de primer plano está configurado en negro
0x03: el color de fondo se establece en blanco
- Obtener los datos del palet (0x11)
Ejemplo : A5 00 09 11 CC 33 C3 3C BD
Descripciones : por ejemplo, cuando devuelve «03», «0» significa que el color de primer plano es Negro y «3» significa que el color de fondo es Blanco.
- Obtenga el tamaño de fuente en inglés (0x1C o 0x1D, puede variar según la versión)
Ejemplo : A5 00 09 1C CC 33 C3 3C B0, o, A5 00 09 1D CC 33 C3 3C B1
Descripciones : Devuelve el índice del tamaño de letra inglés actualmente utilizado.
- Obtener el tamaño de fuente chino (0x1D)
Ejemplo : A5 00 09 1D CC 33 C3 3C B1
Descripciones : Devuelve el índice del tamaño de fuente chino utilizado actualmente.
- Establezca el tamaño de fuente en inglés (0x1E o 0x1F, puede variar según la versión)
Establezca el tamaño de fuente en inglés, actualmente admite una matriz de 32/48/64 puntos.
Ejemplo : A5 00 0A 1E 03 CC 33 C3 3C B2, o, A5 00 0A 1F 03 CC 33 C3 3C B3
Descripciones : 0x03: Establezca el tamaño de fuente en inglés en una matriz de 64 puntos
- Establecer el tamaño de fuente chino (0x1F)
Establezca el tamaño de fuente chino, actualmente admite una matriz de 32/48/64 puntos.
Ejemplo : A5 00 0A 1F 01 CC 33 C3 3C B1
Descripciones : 0x01: Establezca el tamaño de fuente chino en una matriz de 32 puntos
Dibujos basicos
Mostrar un punto en una posición de coordinación especificada con color de primer plano.
Ejemplo : A5 00 0D 20 00 0A 00 0A CC 33 C3 3C 88
Descripciones : Mostrar un punto en la posición (0x0A, 0x0A) con color de primer plano.
Dibuje una línea entre dos coordenadas de punto especificadas con color de primer plano.
Ejemplo : A5 00 11 22 00 0A 00 0A 00 FF 00 FF CC 33 C3 3C 96
Descripciones : Dibuje una línea entre las coordenadas del punto (0x0A, 0x0A) y (0xFF, 0xFF) con el color de primer plano.
- Rellena un rectángulo (0x24)
Rellene un rectángulo de acuerdo con dos coordenadas de punto con el color de primer plano, en el que estos dos puntos sirven como puntos diagonales del rectángulo.
Ejemplo : A5 00 11 24 00 0A 00 0A 00 FF 00 FF CC 33 C3 3C 90
Descripciones : rellene un rectángulo de acuerdo con las coordenadas del punto (0x0A, 0x0A) y (0xFF, 0xFF), en las que estos dos puntos sirven como puntos diagonales del rectángulo.
- Dibuja un rectángulo (0x25)
Dibuje un rectángulo de acuerdo con dos coordenadas de punto con el color de primer plano, en el que estos dos puntos sirven como puntos diagonales del rectángulo.
Ejemplo : A5 00 11 25 00 0A 00 0A 00 FF 00 FF CC 33 C3 3C 91
Descripciones : Dibuje un rectángulo de acuerdo con las coordenadas del punto (0x0A, 0x0A) y (0xFF, 0xFF), en las que estos dos puntos sirven como puntos diagonales del rectángulo.
Dibuja un círculo basado en la coordinación y el radio del centro dado.
Ejemplo : A5 00 0F 26 00 FF 00 FF 00 80 CC 33 C3 3C 0C
Descripciones : Dibuje un círculo con la coordinación central (0xFF, 0xFF) y el radio 0x80.
- Rellena un círculo (0x27)
Rellene un círculo basado en la coordinación y el radio del centro dado.
Ejemplo: A5 00 0F 27 00 FF 00 FF 00 80 CC 33 C3 3C 0D
Descripciones: rellene un círculo cuya coordinación central sea (0xFF, 0xFF) y el radio sea 0x80.
- Dibuja un tri-angulo (0x28)
Dibuja un tri-ángulo de acuerdo con tres coordenadas de puntos dadas.
Ejemplo : A5 00 15 28 00 0A 00 0A 00 20 00 80 00 80 00 FF CC 33 C3 3C 47
Descripciones : Las coordenadas de los tres puntos del tri-ángulo son (0x0A, 0x0A), (0x20, 0x80) y (0x80, 0xFF).
- Rellena un tri-angulo (0x29)
Rellene un tri-ángulo de acuerdo con tres coordenadas de puntos dadas.
Ejemplo: A5 00 15 29 00 0A 00 0A 00 20 00 80 00 80 00 FF CC 33 C3 3C 46
Descripciones: Las coordenadas de los tres puntos del tri-ángulo son (0x0A, 0x0A), (0x20, 0x80), (0x80, 0xFF)
- Borrar la pantalla (0x2E)
Borrar la pantalla con el color de fondo.
Ejemplo: A5 00 09 2E CC 33 C3 3C 82
Descripciones: Borrar la pantalla.
Mostrar texto
- Mostrar cadena de caracteres (0x30)
Mostrar una cadena de caracteres en una posición de coordinación especificada. Soporta pantalla mixta china e inglesa.
Ejemplo : A5 00 17 30 00 0A 00 0A C4 E3 BA C3 57 6F 72 6C 64 00 CC 33 C3 3C 9E
Descripciones : 0x0A, 0x0A: Esta es la posición de coordinación dada
0xC4E3: 你
0xBAC3: 好
0x57 6F 72 6C 64: Mundo
Después de ejecutar este comando, la pantalla mostrará el texto: 你好 Mundo
Cada cadena de caracteres debe terminar con un «0». Por lo tanto, debe agregar un «00» al final de la cadena C4 E3 BA C3 57 6F 72 6C 64.
UART input Stream (nuevo)
- Envía un archivo a la tarjeta SD usando UART (0x40)
Ejemplo : A5 00 12 40 50 49 43 37 2E 42 4D 50 00 CC 33 C3 3C EB
Descripciones :
50 49 43 37 2E 42 4D 50 son los códigos ASCII de “PIC7.BMP”. Después de que se ejecute este comando, todos los datos de UART se guardarán en la tarjeta SD y se guardarán como PIC7.BMP. Si la transmisión se detiene más de 1 s, esta función también se detendrá. Una vez que se haya enviado el archivo, se devolverán el tamaño del archivo y la comprobación de Xor y debe compararlos para verificar si el archivo se envió correctamente. Por último, si el archivo se envió correctamente, debe enviar el carácter ‘y’ para confirmar. Si el archivo es una imagen (.JPG o .BMP), debe configurar el área de almacenamiento en la tarjeta SD (A5 00 0A 07 01 CC 33 C3 3C A9) y luego usar el comando de visualización de imagen para mostrarlo. El comando del flujo de entrada de UART no se ve afectado por la configuración del área de almacenamiento. Los archivos solo se guardarán en la tarjeta Micro SD.
Mostrar imagen
- Mostrar mapa de bits (0x70)
Antes de ejecutar este comando, asegúrese de que el archivo de mapa de bits que desea visualizar esté almacenado en el área de almacenamiento (tarjeta TF o NandFlash interna).
Ejemplo : A5 00 16 70 00 00 00 00 50 49 43 37 2E 42 4D 50 00 CC 33 C3 3C DF
Descripciones : Posición de coordinación de inicio de imagen: (0x00, 0x00)
0x50 49 43 37 2E 42 4D 50: Nombre de mapa de bits: PIC7.BMP
Cada cadena de caracteres debe terminar con un «0». Por lo tanto, debe agregar un «00» al final de la cadena 50 49 43 37 2E 42 4D 50.
El nombre del archivo de mapa de bits debe estar en caracteres en inglés en mayúsculas. Y la longitud de la cadena del nombre del mapa de bits debe tener menos de 11 caracteres, en los que se incluye el final «0». Por ejemplo, PIC7.BMP y PIC789.BMP son nombres de mapa de bits correctos, mientras que PIC7890.BMP es un nombre de mapa de bits incorrecto.
Librería para arduino
Descargar–> epd
Software para Pc
Tal vez pueda interesarte proyectos en arduino, pic, robótica, telecomunicaciones, suscribete en http://www.youtube.com/user/carlosvolt?sub_confirmation=1 mucho videos con código fuentes completos y diagramas
SUSCRIBETE A NUESTROS BOLETINES, RECIBE EN TU CORREO LAS NOTICIAS MÁS DESTACADAS, SÓLO INGRESANDO TU CORREO ELECTRÓNICO
VIDEOS RECOMENDADO




























































































-800x800.jpg)










































































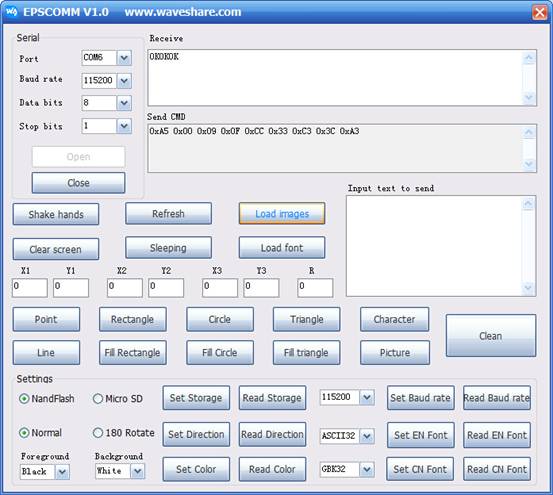















































































 M0 de 32 bits
M0 de 32 bits






























